Need for Speed 2 Free Download for Pc Full Version
If you're looking for a new computer, it's the most wonderful time of the year. After all, back-to-school brings big sales for PC makers and decent bargains for all of us—not just people buying machines for students.
But if you really want to save money, here's some news that's also wonderful: You might be able to squeeze an extra year or two out of that aging Windows machine of yours if you're willing to spend a few minutes tweaking a handful of settings.
These tips are for Windows 10 and don't require a computer science degree. You can do this: It's easy!
Prevent programs from automatically running
Windows' slowness can be caused by a variety of factors, but a major culprit is having too many programs running in the background. And some programs think they're so important that they should automatically start running when your computer is turned on.
Spoiler: They're not that important. By preventing such programs from automatically running at startup, you'll free up system resources to run programs you actually want to use.
To disable startup apps, search for "Startup Apps" in the search bar next to the Start button (or click the Start button, then the little Settings gear icon, then System, then Startup).
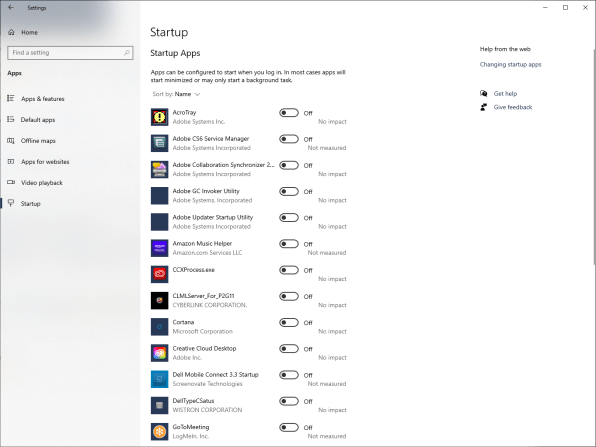
You'll see a list of all the apps that feel like they need to run when your computer boots up. Lots of Adobe stuff there, huh? You can turn off just about everything in this menu, although it's OK to leave turned on entries mentioning Intel, Realtek, and Windows Security since they genuinely help with graphics, sound, and security features.
Once you've turned off a bunch of stuff, reboot your computer, and with any luck, you'll notice it loads up faster and operates a bit more smoothly.
Tone down the visuals
By default, Windows sports a heaping helping of visual effects: animations, shadows, fading, and a bunch of other little flourishes to make your computing experience more pleasant.
However, these effects can seriously bog down an overworked machine. While turning them off might make using Windows a bit less visually appealing, it can work wonders to put a little zip back into your PC.
To do so, search next to the Start button for "Performance" and select "Adjust the appearance and performance of Windows" from the results (or Start > Settings > System > About and then click "Advanced system settings" in the right sidebar, followed by "Settings…" in the Performance section of the Advanced tab).
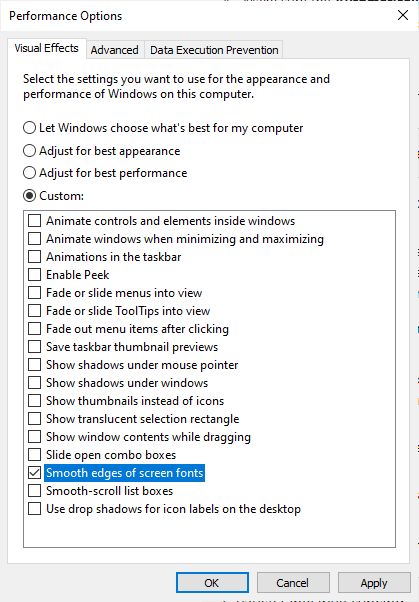
Now from here, you could select the "Adjust for best performance" option and call it a day. That'll turn off everything, basically, but it'll also make text look borderline unreadable. So I'd suggest turning everything off and then ticking the "Smooth edges of screen fonts" back on.
Hit OK and watch as your PC visually transmogrifies back into something that still looks like Windows—albeit a version from 20 years ago or so.
There's one more visual setting to tweak, though it's not in this section. So close out of here, right-click on a blank area of your desktop, and choose the "Personalize" setting.
From here, click Colors in the left-hand menu and then toggle off the "Transparency effects" setting.
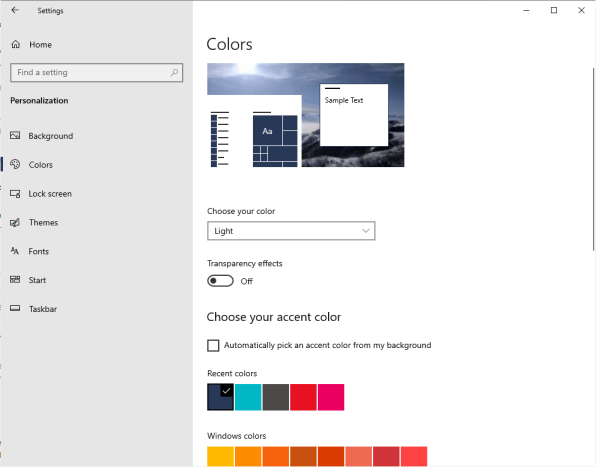
Listen, I get it. You might hate how Windows looks and feels now. But it's fast! And you can try toggling various visual features back on one at a time to see if you can strike a happy medium between prettiness and performance. Play around a bit.
Check your power plan
If you've followed the previous two tips, you should be enjoying a faster computer by now. There's still one last thing to check, though.
In the search bar next to the Start button, search for "Power" and click "Choose a power plan" from the list of options that surface (or Start > Settings > System > Power & sleep > "Additional power settings" under the "Related settings" section).
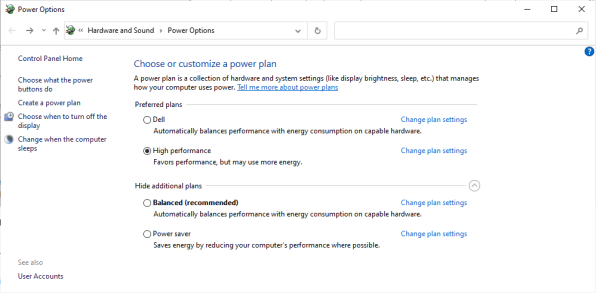
You should see a handful of plans available here. "Balanced" is OK, especially for a laptop that you use away from its charger on a regular basis. If you're on a desktop or a laptop that's rarely unplugged, feel free to switch to the "High performance" plan. We just want to make sure that the "Power saver" plan isn't selected here, because it noticeably slows down your machine in order to conserve energy.
You can also click the "Change plan settings" link next to each plan to choose when the display turns off and when the computer puts itself to sleep. If you're feeling especially ambitious, click the "Change advanced power settings" from this section to really dig into individual power-specific settings.
More tips
Hand to heart, I do believe that what you've read here are some of the most effective ways to speed up your machine in short order. That being said, Microsoft has a reasonably helpful page here with additional things you can try if you're still looking to eke out a bit more of your PC.
Need for Speed 2 Free Download for Pc Full Version
Source: https://www.fastcompany.com/90669755/how-to-speed-up-an-old-windows-pc

0 Response to "Need for Speed 2 Free Download for Pc Full Version"
Post a Comment